ПХЯ В 2 Диалоговое окно Запись макроса
пХЯ. В.2. Диалоговое окно Запись макроса
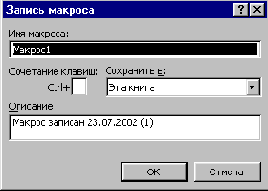
Итак, в диалоговом окне Запись макроса (Record Macro) в поле Имя макроса (Macro Name) введем Расходы, а в поле Описание (Description) — Расчет месячных расходов и нажмем кнопку ОК. Появится плавающая панель инструментов с кнопкой Остановить запись (Stop Recording). Теперь все производимые действия будут записываться до тех пор, пока не будет нажата эта кнопка. Построим шаблон таблицы расходов по следующему алгоритму:
- Активизируем ячейку B1 и введем в нее Расходы.
- Активизируем ячейку А2 и введем в нее транспорт.
- Активизируем ячейку A3 и введем в нее коммунальные.
- Активизируем ячейку А 4 и введем в нее Еда.
- Активизируем ячейку А5 и введем в нее Развлечения.
- Активизируем ячейку Aб и введем в нее Одежда.
- Активизируем ячейку A7 и введем в нее компьютер.
- Активизируем ячейку А8 и введем в нее машина.
- Активизируем ячейку A9 и введем в нее прочие.
- Активизируем ячейку A10 и введем в нее итого.
- Активизируем ячейку вю и введем в нее формулу =СУМM(В2:В9), вычисляющую суммарные расходы.
- Выберем диапазон В2:В9 и при помощи раскрывающегося списка Границы (Borders) панели инструментов Форматирование (Formatting) создадим рамку, окаймляющую этот диапазон.
- Выберем диапазон дю:вю и при помощи раскрывающегося списка Цвет заливки (Fill Color) панели инструментов Форматирование (Formatting) окрасим этот диапазон в желтый цвет.
- Выберем ячейку Bi и при помощи раскрывающегося списка Цвет заливки (Fill Color) панели инструментов Форматирование (Formatting) окрасим эту ячейку в желтый цвет.
- Выберем диапазон А2:Д9 и при помощи раскрывающегося списка Цвет заливки (Fill Color) панели инструментов Форматирование (Formatting) окрасим этот диапазон в светло-бирюзовый цвет.
- Выберем столбец д, изменим его ширину так, чтобы введенный в диапазон А2: Д9 текст помещался в этом столбце.
- Выберем диапазон А2:В9 и при помощи мастера диаграмм, вызываемого кнопкой Мастер диаграмм (Chart Wizard) панели инструментов Стандартная (Standard), создадим диаграмму.
Рабочий лист теперь будет выглядеть так, как показано на Рисунок В.1. Остановим запись макроса, нажав кнопку Остановить запись (Stop Recording).
Заполним ячейки таблицы исходными данными, расчет суммарных расходов и построение диаграммы теперь будет происходить автоматически.
Для просмотра записанной процедуры необходимо выбрать команду Сервис, Макрос, Макросы (Tools, Macro, Macros), которая вызовет диалоговое окно Макрос (Macro) (Рисунок В.З).
В этом диалоговом окне в списке выделим макрос и нажмем кнопку Изменить (Edit). Это вызовет появление главного окна редактора VBA (Рисунок В.4). Ниже приведен полный текст записанного макроса.